마우스 감도 조절 빨리하는방법
마우스 감도 조절 빨리하는방법
바탕화면에 있는 마우스가 가끔 느리거나 빠르게 느껴질 때가 있습니다. 제어판의 마우스 설정을 통해 마우스 감도 조절로 해결할 수 있는데요! 제어판 접속부터 마우스 감도 조절까지 알아보도록 하겠습니다.
마우스 설정 접속방법
마우스 설정 메뉴는 윈도우 하단의 돋보기(검색) 아이콘을 누르면 검색어 입력이 가능합니다. 검색창에 마우스를 입력하면 가장 정확 탭에 마우스 설정이 나옵니다.
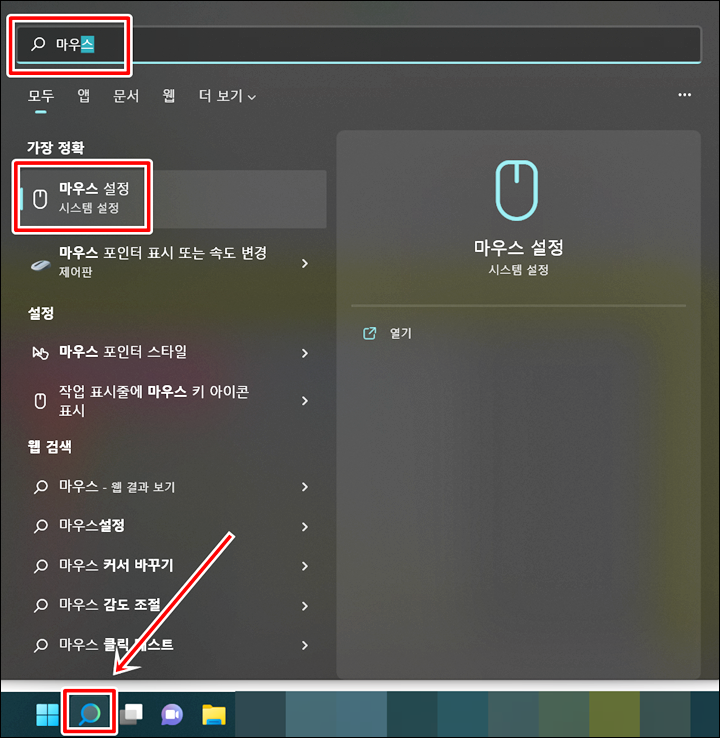
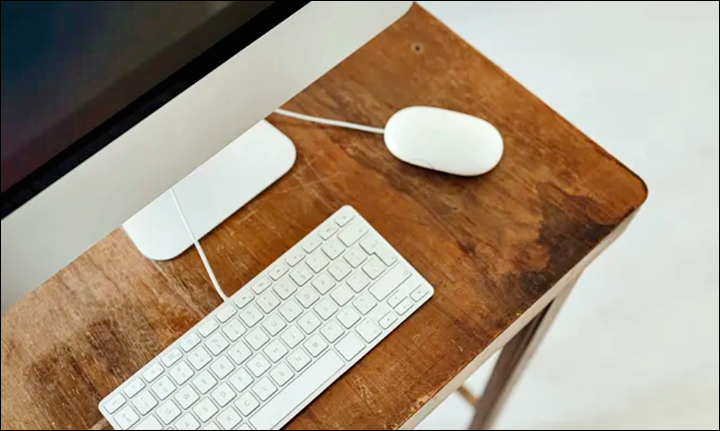
또는 돋보기 아이콘 옆에 있는 윈도우 아이콘을 눌러서 검색창에 마우스를 입력해도 마우스 설정 메뉴를 찾을 수 있습니다. 마우스 설정 메뉴를 눌러줍니다.
마우스 포인터 속도 조절
- 기본 마우스 단추 : 기본 클릭 버튼을 왼쪽, 오른쪽을 선택할 수 있음
- 마우스 포인터 속도 : 마우스 커서의 속도를 조절할 수 있음
마우스 설정에 들어오면 마우스를 클릭하는 버튼을 왼쪽이 아닌 오른쪽으로도 설정할 수 있습니다. 왼손잡이 사용자의 경우 이곳에서 마우스 단추를 수정하면 됩니다.
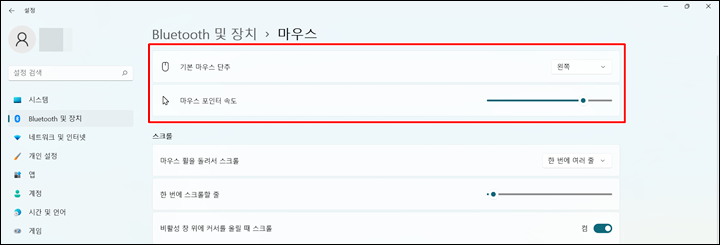
그리고 마우스 커서 속도가 너무 빠르거나 느리다면 마우스 포인터 속도 메뉴에서 조절할 수 있습니다. 왼쪽으로 갈수록 마우스 커서 속도가 느려지고, 오른쪽으로 갈수록 빨라집니다.
이외에 마우스 스크롤을 수정하고 싶다면 스크롤 탭에 있는 마우스 휠을 돌려서 스크롤, 한 번에 스크롤할 줄(Line), 비활성 창 위에 커서를 올릴때 스크롤에 맞게 설정하면 됩니다.
바이러스 백신 프로그램 무료(한국산 3종 추천)
바이러스 백신 프로그래 무료(한국산 3종 추천) 바이러스 뿐만아니라 악성코드, 랜섬웨어 등 컴퓨터를 보호해야할 필요성이 높아지고 있습니다. 바이러스 백신 프로그램 중에는 유료 결제를 요
345z.tistory.com
추가 마우스 설정
마우스를 왼쪽 버튼으로 클릭하는 설정과 마우스 커서 속도 조절 외에 다른 마우스 설정을 하고 싶다면 관련 설정 탭에서 추가 마우스 설정을 눌러주면 가능합니다.
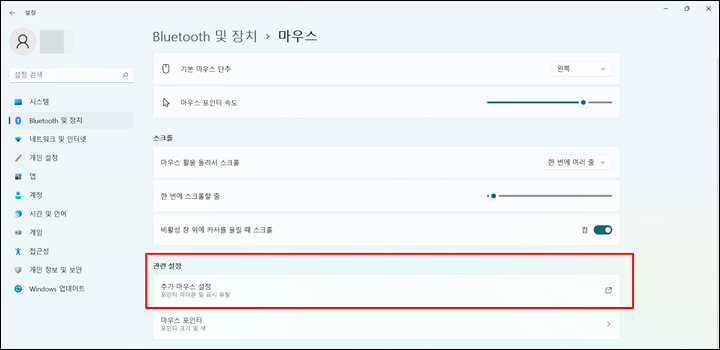
추가 마우스 설정에서는 두 번 클릭 속도, 포인트 모양 설정, 포인트 커서 속도, 마우스 휠에 대한 설정 값을 변경할 수 있습니다. 마우스 모양에 대해 수정하고 싶다면 추가 마우스 설정 밑에 마우스 포인터를 클릭하면 됩니다.

마우스 포인터 메뉴에 들어가면 스타일 설정부터 마우스 커서 크기까지도 세밀하게 설정이 가능합니다. 포인터(커서) 크기는 오른쪽으로 갈수록 크기가 커지며, 클릭을 자주 하시는 분들이라면 크게해서 쓰시는 것이 유용합니다.
두 번 클릭 속도 조절
추가 마우스 설정 메뉴에 접속하면 가장 먼저 볼 수 있는 메뉴가 바로 단추 구성입니다. 오른쪽 단추와 왼쪽 단추 기능을 바꿀 수 있으며, 두 번 클릭 속도를 느림 또는 빠름으로 설정할 수 있습니다.
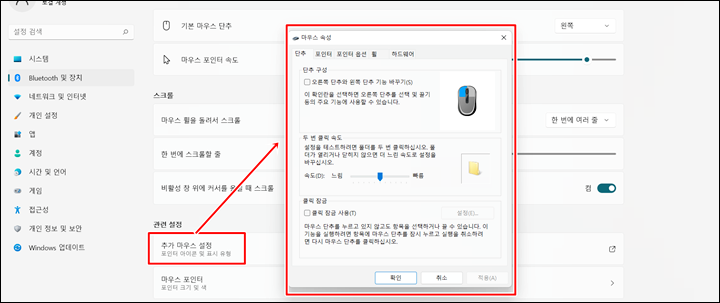
이외에도 클릭 잠금 사용을 선택할 수 있는데 마우스 단추를 누르고 있지 않아도 항목을 선택하거나 끌 수 있는 메뉴입니다.
포인터(모양) 설정
앞서 마우스 포인터 메뉴에서 간략하게 살펴본 스타일 설정을 포인터 탭에서 변경할 수 있습니다. 일반적인 선택일 때, 도움말 선택할 때, 백그라우드에서 작업할 때 등등 마우스 모양을 변경할 수 있습니다.
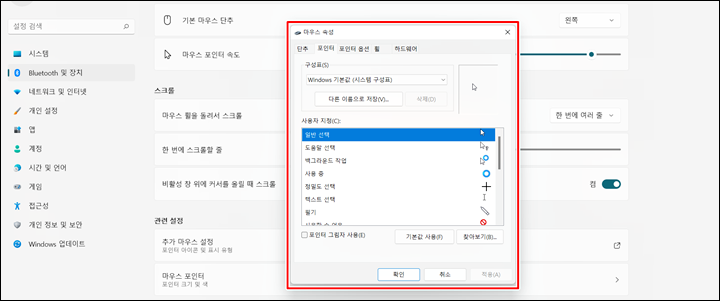
전체적으로 변경하고 싶다면 구성표의 Windows 기본값 (시스템 구성표)를 다른이름으로 저장해서 변경할수도 있으며, 찾아보기 값을 통해 사용자 지정 속성을 변경할 수 있습니다.
포인터(커서) 속도
가장 중요한 마우스 커서 속도입니다. 마우스 설정에 들어가서 빠르게 설정하는 방법도 좋지만, 마우스 속성에서 수정할 경우 포인터 정확도 향상 옵션을 선택할 수 있습니다.
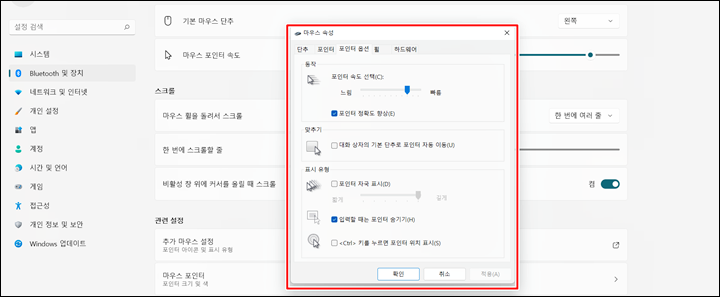
종종 마우스를 교체했거나 오래 사용하다보면 커서의 떨림이 발생할 때가 있는데 이때 포인터 정확도 향상 옵션을 체크할 경우 보정되는 효과를 얻을 수 있습니다.
포인터 속도 외에 맞추기, 표시유형에 대해서도 변경할 수 있으며, 동영상 강의나 유튜브 등에서 가끔 보는 포인터 위치 표시를 표시유형 탭에서 <Ctrl> 키를 누르면 포인터 위치 표시 옵션을 체크해서 사용할 수 있습니다.
마우스 휠
마지막으로 할 수 있는 마우스 설정은 왼쪽, 오른쪽 키 중앙에 있는 마우스 휠입니다. 마우스 휠을 한번 내렸을 때 스크롤 할 줄(Line)의 수를 설정할 수 있습니다.
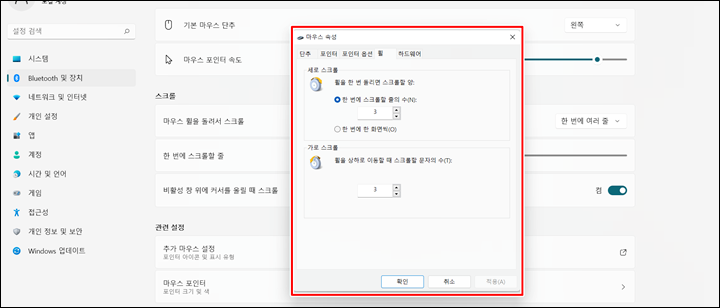
그리고 가로 스크롤 설정까지도 가능한데요! 휠을 상하로 이동할 때 스크롤할 문자의 수도 기본값(3)에서 변경이 가능합니다.
이렇게해서 마우스 감도 설정을 비롯해서 커서 속도와 모양, 마우스 휠까지 변경가능한 방법에 대해 알려드렸습니다. 마우스는 컴퓨터를 조작하는데 큰 도움을 주는 도구인데요!
빨리 자신에게 최적화된 속도와 모양으로 변경하여 일의 효율성을 극대화해보시기 바랍니다.
고클린 무료 다운로드(Goclean v1.5.1 최신)
고클린 무료 다운로드(Goclean v1.5.1 최신)
Goclean v1.5.1 Download gocleansetup151.exe | 2MB 하드디스크 용량이 부족할 때, 인터넷이 느려질 때, 개인정보 삭제가 필요할 때 Goclean v1.5.1를 다운로드 해보세요! 고클린 무료 다운로드 고클린 무료 다..
345z.tistory.com




댓글